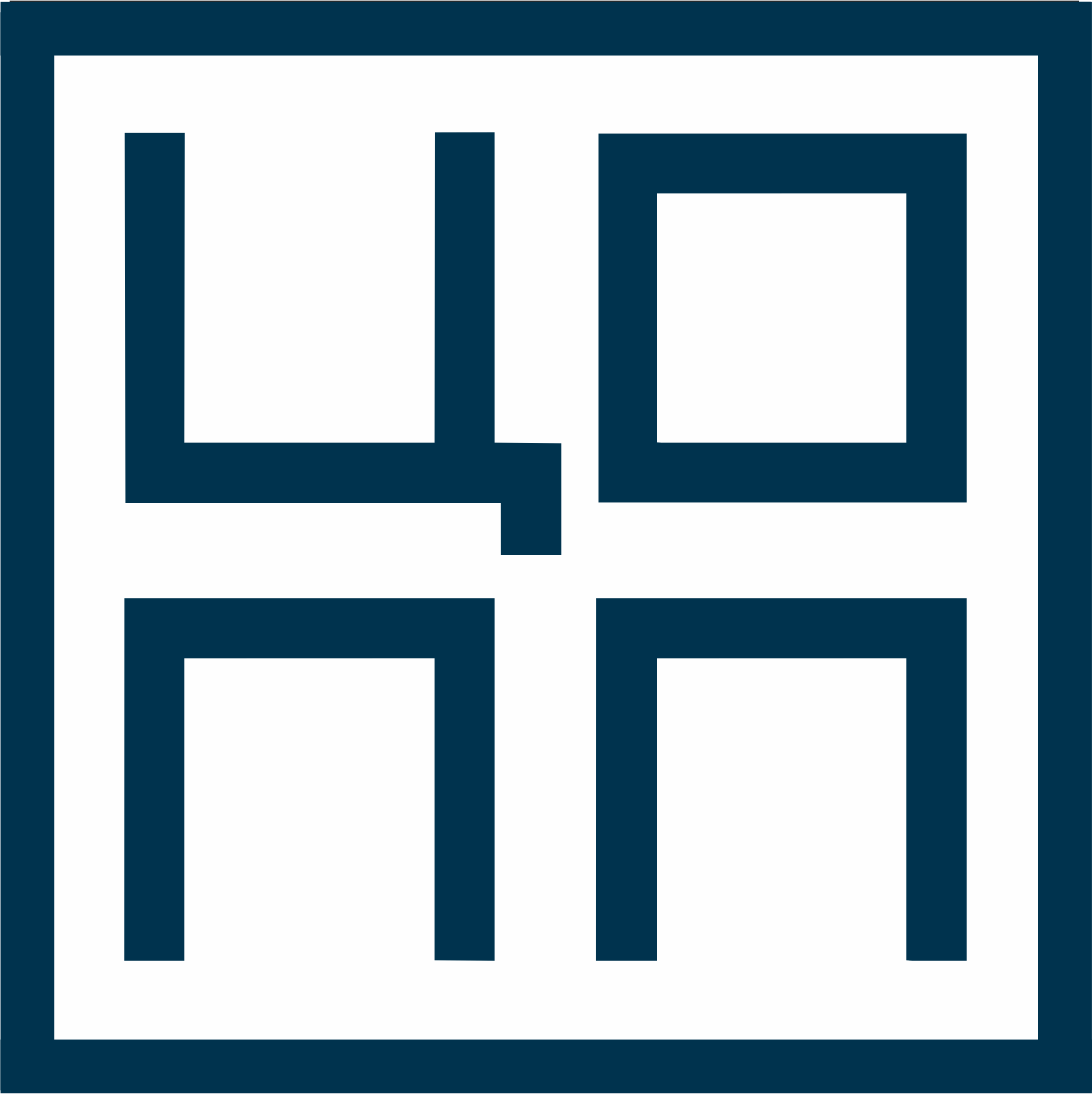- Главная
- Discord
Discord
Discord – это приложение для голосового общения с простым интерфейсом. Разобраться, как пользоваться Дискордом не составит труда любому человеку. Разработчики создали мультиплатформенное приложение: версии Discord есть для Windows, Linux, masOS, Android, iOS, но использовать ее может любой человек.
РЕГИСТРАЦИЯ В ДИСКОРДЕ И ЗАПУСК ПРОГРАММЫ
Примечательно, что для использования всего функционала Дискорда регистрироваться необязательно. Можно войти в веб-версию, просто введя любой ник и пройдя проверку для роботов. Но приложение на мобильном и ПК уже таких вольностей не позволяют.
Во время регистрации с помощью смартфона необходимо ввести имя пользователя, электронную почту и пароль. Хотя программа впустит вас сразу же после ввода, почту нужно подтвердить. Иначе у вас будет постоянно выскакивать сообщение о незарегистрированном пользователе.

При запуске Дискорд предложит сразу же создать сервер. Если вы пришли, чтобы подключиться к готовой комнате, пропустите этот шаг. Обучиться всем премудростям использования приложения можно, ориентируясь по оранжевым восклицательным знакам. Кликайте по ним, чтобы увидеть подсказки.
ОБЩЕНИЕ В ДИСКОРДЕ: ЧАТ И СЕРВЕР
Когда у вас появились друзья на вкладке все, можно кликнуть по любому из них, чтобы начать с ним чат. Другу можно написать или позвонить. Некоторым пользователям доступна видеосвязь, но пока такие возможности есть не у всех.

Если во время голосового чата возникают какие-то проблемы, проверьте настройки. Их можно вызвать по клику на небольшой шестеренке. Тут можно:
- указать громкость звука;
- включить шумоподавление;
- подавление эха и т. д.
На этой же странице включается функция голосовой активации. Но будьте аккуратны с ней, она включает микрофон после любого громкого звука, а не только когда вы решили что-то сказать.
ЧТО ТАКОЕ СЕРВЕР?
Discord дает вам возможность создать дом для ваших друзей или сообщества, доступный только по приглашению - место, где вы можете общаться. Эти своего рода дома мы называем серверами, и выглядят они так:
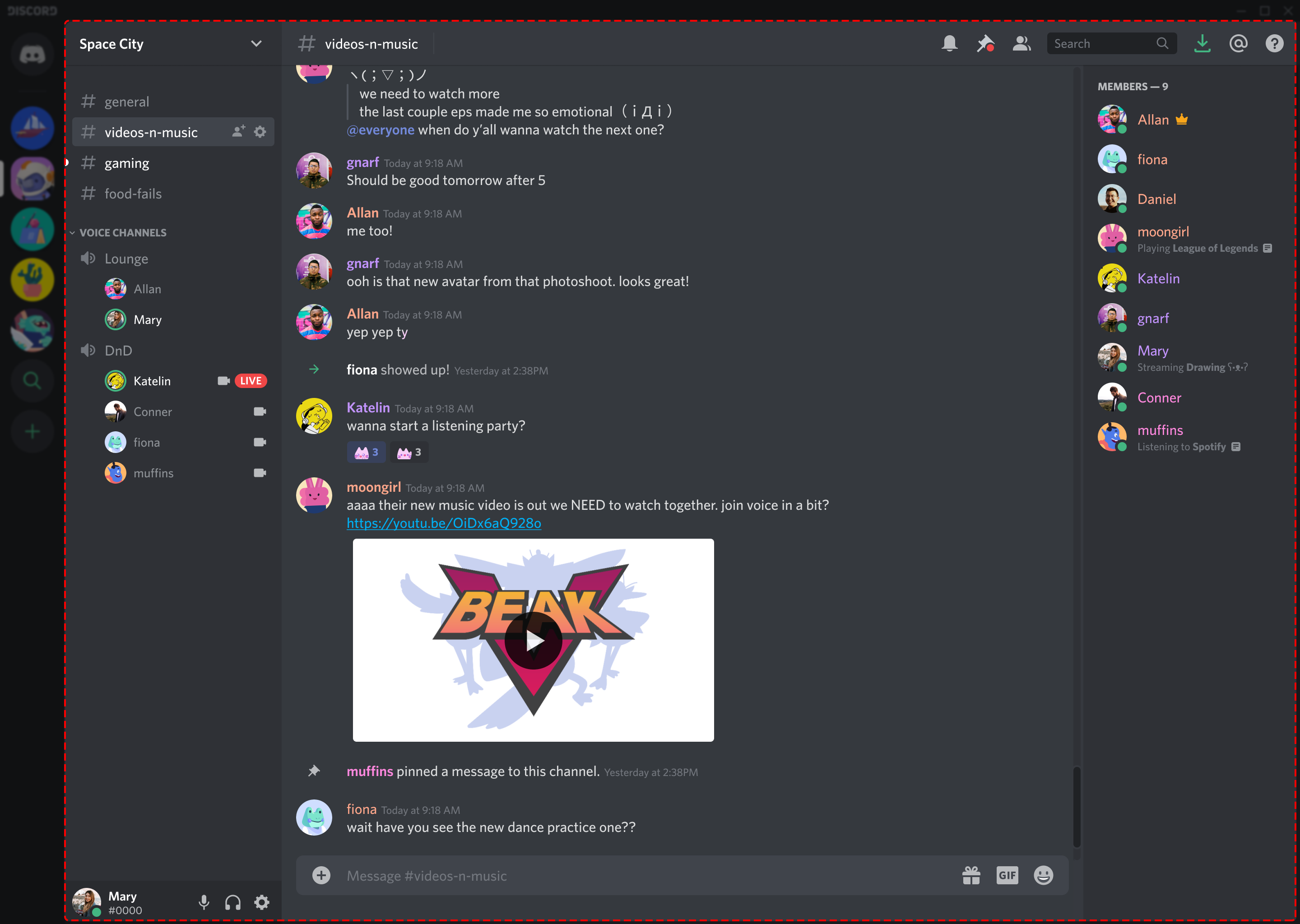
Сервер состоит из текстовых и голосовых каналов.
- Текстовые каналы
Текстовые каналы - это отдельные комнаты для обмена текстовыми сообщениями. Они помогают организовывать беседы и предоставляют всем достаточно места для разговора.
- Голосовые каналы
Голосовые каналы - это то место, где вы можете общаться, используя голосовую- и видеосвязь. Вам не нужно звонить кому бы то ни было или ждать звонка - просто нажмите на голосовой канал, чтобы войти в него. Посетители на вашем сервере будут видеть, если вы находитесь там, и смогут зайти, чтобы поговорить, помахать вам рукой по видеозвонку или поделиться своим экраном.
КАК ОБЩАТЬСЯ В ГОЛОСОВОМ КАНАЛЕ
Шаг 1: Присоединитесь к Голосовому Каналу!
- Нажмите на значок
 голосового канала на вашем сервере
голосового канала на вашем сервере
Шаг 2: Начните говорить!
Вы должны увидеть зеленый контур вокруг аватара, когда вы говорите.
- Если вам нужно настроить голосовые опции, нажмите на
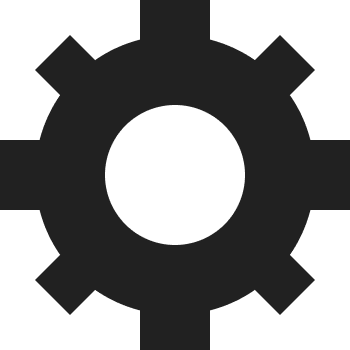 иконку шестеренки, чтобы открыть Настройки Пользователя. В версии для ПК вы найдете ее в левом нижнем углу сервера. В пользовательских настройках перейдите к настройкам голоса и видео, чтобы настроить устройство аудиовхода, чувствительность микрофона и многое другое.
иконку шестеренки, чтобы открыть Настройки Пользователя. В версии для ПК вы найдете ее в левом нижнем углу сервера. В пользовательских настройках перейдите к настройкам голоса и видео, чтобы настроить устройство аудиовхода, чувствительность микрофона и многое другое.
КАК ИСПОЛЬЗОВАТЬ ВИДЕОЧАТ
Шаг 1: Присоединитесь к Голосовому Каналу!
- Нажмите на значок
 голосового канала на вашем сервере
голосового канала на вашем сервере
Шаг 2: Поделитесь своим Видео!
- Нажмите кнопку “Видео” в левом нижнем углу, и ваше видео будет добавлено в голосовой канал. Если вы уйдете с канала, просто щелкните еще раз, чтобы его открыть.
КАК ПОДЕЛИТЬСЯ СВОИМ ЭКРАНОМ
Шаг 1: Присоединитесь к голосовому каналу!
- Нажмите на значок
 голосового канала на вашем сервере
голосового канала на вашем сервере
Шаг 2: Активируйте демонстрацию экрана
- Нажмите на значок
 Экрана на панели голосового канала в левом нижнем углу, и откроется новое окно.
Экрана на панели голосового канала в левом нижнем углу, и откроется новое окно.
Шаг 3: Выберите приложение или экран для демонстрации
- Выберите для демонстрации отдельное окно приложения или весь экран.
Шаг 4: Go Live!
- Нажмите на кнопку "Go Live" в нижней части окна, когда вы будете готовы начать демонстрацию стрима.
КАК ПРИСОЕДИНИТЬСЯ К СТРИМУ И ПРОСМАТРИВАТЬ ТРАНСЛЯЦИИ:
Шаг 1: Найдите стрим
- Поищите людей со значком
 Live находящихся в
Live находящихся в  голосовом канале.
голосовом канале.
Шаг 2: Присоединитесь к стриму
- Нажмите на имя пользователя, ведущего стрим с иконкой
 Live чтобы автоматически присоединиться к просмотру.
Live чтобы автоматически присоединиться к просмотру.
После того, как вы присоединились, вы можете изменить размер и расположение окна просмотра. Вы также можете управлять звуком с помощью значка громкости при наведении курсора на стрим.
Более подробно Вы можете ознакомиться с программой Discord по ссылке.